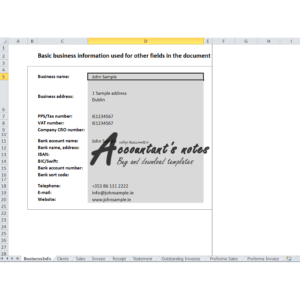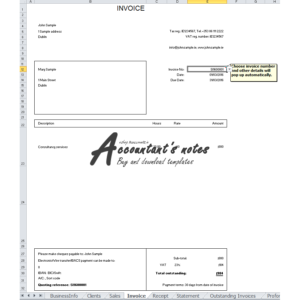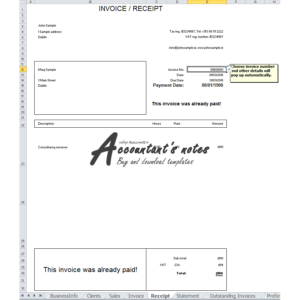Guide how to use this template
This template will help you to create invoices for your clients/customers.
This template is suitable for start-ups and small businesses dealing with services. I don’t recommend this template, if you are selling goods, because the template doesn’t have option to input many different goods into invoice.
The main feature of the template is that you record (input all information) into Sales table and the printout of the invoice is automated in the next tab, where you choose the invoice number and you will automatically get all the invoice details from sales table.
1. Tab – Business information
Input all information relevant to you. Those information are used for Invoice printout.
2. Tab – Clients
Input information for your clients/customers mainly name and address. Those are used for sales table and for Invoice printout.
3. Tab – Sales
The Sales table is the main table for producing invoices. Each invoice is in an one row. Input all details relevant to the service you’ve done for a client.
Invoice date – usually the date you are creating the invoice.
Client – this field is connected to the Clients table, so you just need to pick up the right client on the list.
Hours/Rate – if your invoicing is based on time spent, you can input hours and rate per hour.
Net – if you are using hours and rate, input formula as follows:
=[@Hours]*[@Rate]
This formula will calculate net value for you.
If you are not using hours for your billing, input value of your service.
VAT Rate/VAT – if you are registered for VAT, you need to add VAT value to your services. Input correct VAT rate percentage for example 23% (Standard VAT rate in Ireland for most services). For VAT, input formula as follows:
=[@[Net EUR]]*[@[VAT Rate]]
This formula will calculate VAT value for you, based on the Net value and VAT rate.
If you are not registered for VAT, leave VAT Rate and VAT fields blank or input nill.
Gross – Input formula as follows:
=[@[Net EUR]]+[@[VAT EUR]]
This formula is calculating Net value plus VAT. If VAT is nill, the Gross value is the same as Net value.
Descriptions – you can input description of your services as you wish. There are 3 fields for descriptions.
In the Sales table you can record some other information for example, if the invoice was paid and when was paid. The report of outstanding invoices is based according to invoice payment information.

4. Tab – Invoice
Information in this tab Invoice is automated. You need to choose invoice number of the invoice you want to print. All other fields will pop up automatically based on the invoice number.
General business information are automated from Business information in 1. tab and Client information are automated from Client table in 2. tab.
5. Tab – Invoice/Receipt
This tab is very similar to Invoice tab above. The difference is when your invoice is paid and you want to tell your client that it was already paid, you will prepare Receipt for him/her. Receipt is basically saying that the invoice was paid and when, and there is nothing outstanding on the invoice.
You need to choose invoice number of the invoice you want to print.
6. Tab – Statement
If you want to send your client/customer information about outstanding invoices (invoices they haven’t paid yet), you can use Statement tab.
Choose (pick up) your client/customer name and the rest will be populated automatically.
This statement is based on Excel Pivot tables, which means, that if you input new records into sales table, you need to refresh Statement pivot table. If you want to refresh statement pivot table then use mouse left-click on the client name field and press Alt + F5. If for some reason it doesn’t work for you then in the upper excel menu, you can see PivotTable Tools, mouse left-click on this option -> in the Options, there is Data section, mouse left-click on the Refresh.
7. Tab – Outstanding Invoices Report
This is automated report based on the sales table payment information.
This report is based on Excel Pivot tables, which means, that if you input new records into sales table, you need to refresh Report pivot table. If you want to refresh statement pivot table then use mouse left-click on any field in the table and press Alt + F5. If for some reason it doesn’t work for you then in the upper excel menu, you can see PivotTable Tools, mouse left-click on this option -> in the Options, there is Data section, mouse left-click on the Refresh.
8. Tab – Proforma Sales
This table works the same way as 3. tab – Sales. Follow the instruction for 3. tab – Sales. Proforma Sales table is separate table from normal sales. The reason for this is when you want to do just draft invoice for your client/customer, mainly if your client is asking for quote. You don’t want to do firm invoice, because you didn’t do any work for such client, you are basically quoting for work and you are not sure, if the client are going to pay you or will choose somebody else. According to this example you can record your quotation in Proforma Sales table and then use Proforma invoice to print out draft invoice.
9. Tab – Proforma Invoice
This table works the same way as 4. tab – Invoice. Follow the instruction for 4. tab – Invoice.
The difference between Invoice and Proforma invoice is that Proforma is not valid invoice and is not a VAT invoice. It is because Proforma invoices are mainly used as draft invoices, if you want to send a quotation for your services, but you are not sure, if the client decide to choose your services or somebody else.